Hoe de backlight-toets op een HP paviljoen te resetten?
HP is een gevestigde naam als het gaat om het brede scala aan gadgets. Of het nu pc, scanner, printer, tablets en de lijst is eindeloos. Het merk is echter niet zonder beperkingen. Er zijn tal van technische problemen en in deze blogpost zullen we proberen inzicht te geven in het slecht functioneren van de toetsenbordverlichting.
Met de hulp van wordt de taak eenvoudiger, de experts zullen geen middel onbeproefd laten om toegang tot het apparaat van de klant te krijgen. de stappen om de achtergrondverlichting te resetten kunnen in twee delen worden verdeeld, zoals hieronder vermeld:

Methode 1: Stappen voor het inschakelen van het licht
- Niet alle Hp-paviljoenen hebben vooraf geïnstalleerde toetsenborden met achtergrondverlichting. Raadpleeg de handleiding en online documentatie van uw pc om de beschikbaarheid te controleren.
- Soms kan het probleem te wijten zijn aan opladen. Het kan zijn dat uw computer al een aantal dagen niet is opgeladen. In een dergelijk scenario moet u de oplader op uw computer aansluiten.
- Zoek de verlichte sleutel. Lijkt op als f5 bovenaan de functietoetsen. Er staan drie pijlpunten op. Druk op de backlight-toets. als de pc is geconfigureerd om de hardwarefunctie van de functietoetsen te gebruiken, zal hetzelfde proces ook de helderheid van het toetsenbord aanpassen.
- Probeer voor een juist gebruik van de betreffende toets de fn-knop onderaan ingedrukt te houden. Door de fn-toets ingedrukt te houden en tegelijkertijd de achtergrondverlichtingsknop ingedrukt te houden, kunt u de helderheid aanpassen.
Methode 2: een defect licht corrigeren
- Om de cruciale hardwareproblemen op te lossen, moet u ervoor zorgen dat het paviljoen de ingebouwde verwijderbare batterij heeft. Dit zorgt voor een soepele doorgang van de “hard reboot” -functie.
- U moet ook elk extern apparaat van de computer loskoppelen, zoals de USB-flashdrive, oplaadkabel, luidsprekers, enz.
- Schakel hierna de computer uit, klik hiervoor op het startpictogram openen, klik na het klikken op de aan-uitknop en ga verder door op afsluiten in het pop-upvenster te klikken.
- Verwijder de batterij van de computer door te schuiven tussen de binnenste schakelaars in het batterijvak. Druk gedurende enkele seconden op de aan / uit-knop. Plaats de batterij terug in de oorspronkelijke positie en dek deze af.
- Zet de pc aan. Na het uitvoeren van de harde herstart zet u de achtergrondverlichting aan en klikt u op voltooien.
De bovenstaande stappen voor probleemoplossing in combinatie met de technische expertise van contact hp Nederland zorgen ervoor dat de hardwareproblemen rond het hp paviljoen snel oplossen. U kunt rechtstreeks contact opnemen met de experts door het telefoonnummer van de klantenservice te bellen. De lijst met problemen wordt winstgevend opgelost.
Hoe De Batterij Instellingen Van De HP Laptop Wijzigen?
Alle HP-producten, of het nu desktop, printers, tablets, scanners of andere randapparatuur is, zijn ontworpen met het oog op het langetermijnperspectief. Het heeft ons leven eenvoudig en productief gemaakt. Hetzelfde is een van de bekende namen in de IT-productiesector. Maar net als andere gadgets kunnen de prestaties van HP in de loop van de tijd ook afnemen. Enkele van de veel voorkomende problemen houden verband met het besturingssysteem, software- en hardwarefouten, minder opslagcapaciteit, defecte schermresoluties, installatie- en downloadproblemen of oververhittingsklachten. Maar het positieve is dat met geavanceerde functies de beste services worden geleverd om oplossingen te bieden.
De problemen met oververhitting kunnen worden verholpen door de nodige wijzigingen aan te brengen in de batterij-instellingen. Omdat de batterij een cruciale rol speelt in de algehele prestatiegrafiek van de laptop. Hiervoor nemen we de technische expertise van Telefoonnummer HP, zoals beschreven in de volgende stappen:
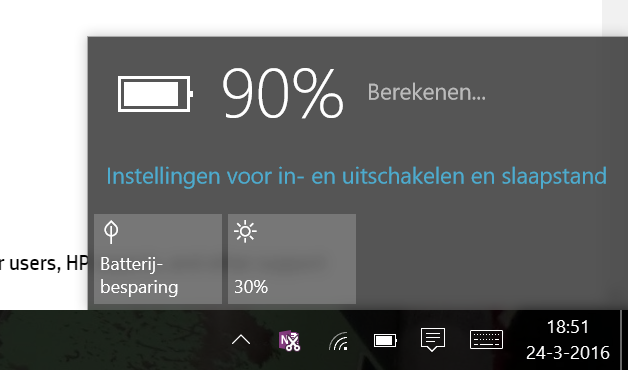
- Klik eerst op het Windows-menu openen in de linkerbenedenhoek van het scherm.
- Kies onder het bedieningspaneel voor de juiste optie door te typen om een specifiek energiebeheerschema te kiezen.
- Ga verder door te tikken kies een PowerPoint-optie aan het begin van het venster. Hierdoor wordt het venster met energieopties geopend.
- Tik linksboven in het venster op Maak een planoptie. Hierdoor wordt een nieuw venster geopend.
- Ga verder door te klikken op de optie voor energiebesparingsbox in het midden van het dialoogvenster.
- Voer vervolgens in het tekstveld onder aan het venster de gewenste naam voor het energiebeheerschema in.
- Klik onder het gedeelte over het energiebeheerschema op Volgende onderaan het gedeelte.
- Stel het noodzakelijke plan op om de levensduur van de batterij te bevorderen. Gebruik hiervoor de batterijkolom van het venster.
- Klik ten slotte op Maken onder aan het venster. De wijzigingen zijn van toepassing op de computer.
Daarom is het, met behulp van de bovenstaande stappen voor probleemoplossing, vrij eenvoudig om de levensduur van de batterij van uw HP laptop te optimaliseren. Voor verdere hulp kunt u altijd de hulp inroepen van de toegewijde klantenservice. Het team streeft er altijd naar om de klanten probleemloze en flexibele ondersteuning te bieden. Ze staan bekend om het leveren van kwaliteitsservice in de snelst mogelijke tijd.
Problemen Met Het Afdrukken Van HP Printers Oplossen
We weten allemaal dat het voor iemand erg storend kan zijn als ze problemen ondervonden tijdens het gebruik van de HP-printer, daarom kan niemand goed werken en moet hij met veel verschillende problemen worden geconfronteerd, dus om dat alleen op te lossen, zijn we met deze blog gekomen waarin we u de bepaalde manieren zouden helpen om de problemen van uw HP-printer op te lossen.
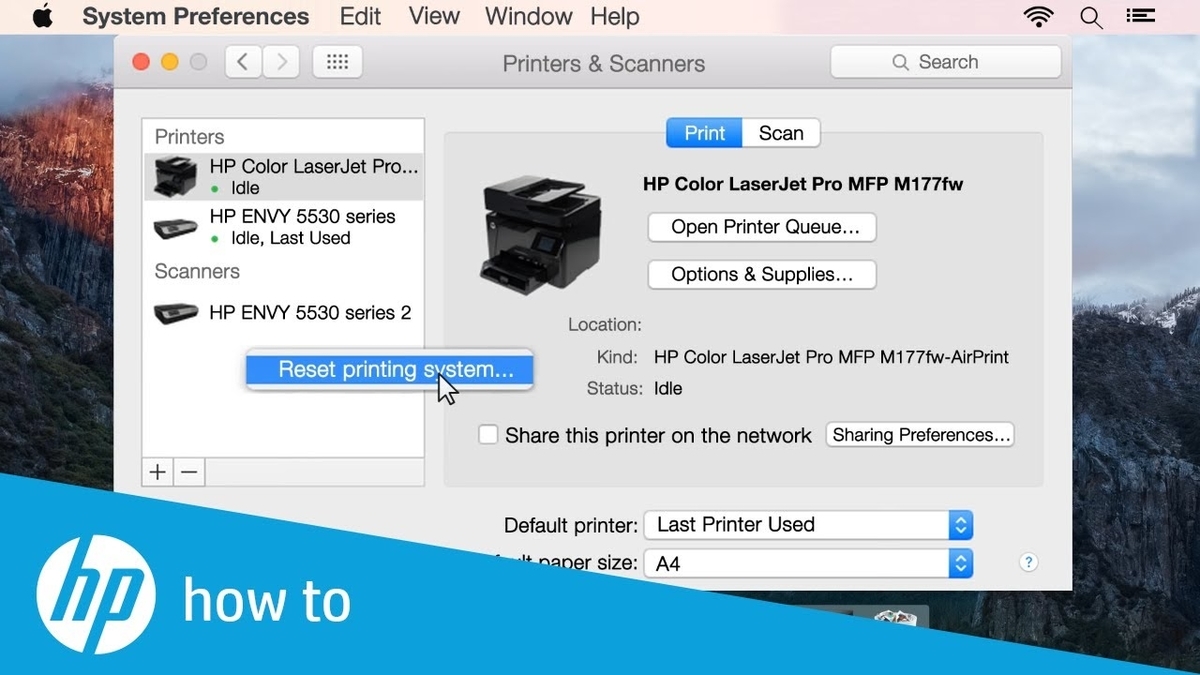
Nu worden de stappen voor het oplossen van problemen met het afdrukken van de HP-printer hieronder weergegeven, volg ze gewoon en in geval van problemen moet u contact opnemen met de experts van het HP-team voor hulp. Nu zijn de stappen;
- U moet eerst de printer voorzichtig en ook correct uitschakelen.
- Daarna moet u controleren of er een papierstoring is.
- Als u dit niet heeft gevonden, moet u controleren op de inktpatroon.
- Als u denkt dat u de patroon moet vullen, vul hem dan onmiddellijk.
- Nadat u dit hebt gedaan, wordt u verondersteld uw apparaat opnieuw op te starten en ook te kijken naar de andere apparaten die ermee zijn verbonden.
- Vervolgens wordt u voorgesteld om naar de optie Instellingen te gaan.
- Daar moet u de wijzigingen naar behoefte aanbrengen.
- Ten slotte wordt er verondersteld iets af te drukken en te kijken of het goed werkt of niet.
Dus, na het volgen van de bovenstaande stappen, kunt u de problemen van de HP-printer gemakkelijk in een mum van tijd oplossen, stop daarom met het verspillen van uw tijd en neem contact op met de HP telefoonnummer Nederland voor hulp en voor oplossing. We bieden niet alleen de beste oplossing, maar ook onze experts zijn te getalenteerd en specialisten, ze zouden niet alleen de problemen oplossen, maar ook hun best doen om de gebruikers te verzekeren dat ze niet opnieuw in dezelfde moeilijkheden blijven steken. Stop nu met hier en daar te kijken en kom direct bij ons voor de oplossing.
Hoe de automatische reparatie van HP laptop te repareren?
Zoals we allemaal weten, hebben we een uitstekende laptop nodig om aan de moderne arbeidsomstandigheden te voldoen. En wat is er beter dan HP als we het hebben over het bezit van de beste kwaliteit laptop. De ene of de andere HP-laptop wordt echter ook geconfronteerd met een aantal hardware- en softwareproblemen, die door de experts en professionals moeten worden opgelost. Een dergelijke veel voorkomende vraag die door een groot aantal gebruikers wordt aangetroffen, is hoe een persoon de automatische reparatie van een HP laptop eenvoudig kan repareren. Maakt u zich ook zorgen over het specifieke probleem of maakt u zich zorgen over een ander probleem dat verband houdt met uw apparaat? Bel dan gerust direct HP Nummer.

Stappen om de automatische reparatie van HP laptop eenvoudig te repareren, worden hieronder gemarkeerd: –
- De eerste stap die u kunt proberen, is de harde herstart door uw laptop uit te schakelen met behulp van de aan / uit-knop en een paar seconden te wachten voordat u het apparaat weer inschakelt.
- Koppel alle randapparatuur, accessoires en USB-kabels los van het apparaat en schakel het vervolgens een paar minuten uit.
- U moet de basishardwarecontroles op uw laptop uitvoeren door op de F2-knop te drukken om de systeemdiagnose te openen en de instructies op het scherm te volgen.
- Als alle bovenstaande tips niet werken, herhaal dan stap 1 en 2 en zorg ervoor dat u F11 selecteert voor het herstel van het systeem.
These are the points with the help of which an individual can easily fix the automatic repair of HP laptop easily. In case you need more information about any problem in reference to your device then all you need to do is connect with HP telefoon nederland any time anywhere as per your preferred mode of communication. We have a certified team of experienced technicians who will opt for innovative ways and means to bring out the most suitable solution instantly. You may approach us via phone calls, live-chats and emails according to your convenience.
Stel eenvoudig een diagnose van het hardware probleem op een HP laptop
Zoals we allemaal weten, is het hebben van een laptop van uitstekende of goede kwaliteit een basisbehoefte van het moderne tijdperk. En HP is het enige merk dat een klantvriendelijk assortiment producten aanbiedt aan een groot aantal gebruikers. Het maakt echter niet uit of u nu een dure laptop gebruikt of niet, het wordt op een of andere manier ook geconfronteerd met bepaalde hardware- en softwarefouten die de werkdeadlines van de gebruikers kunnen belemmeren. De meest terugkerende vraag die gebruikers tegenkomen is dat hoe een persoon het hardwareprobleem op HP laptops gemakkelijk kan diagnosticeren. Maakt u zich ook zorgen over dezelfde zorg of blijft er een ander probleem in uw hoofd hangen? Neem dan altijd en overal contact op met het HP hulplijn nummer.

Stappen om het hardwareprobleem op een HP laptop eenvoudig te diagnosticeren, worden hieronder gemarkeerd: -
- De eenvoudigste manier om het type hardwareprobleem te kennen, is door de S.M.A.R.T-status van uw apparaat te starten, een automatische checker die aanwezig is op uw apparaat om bepaalde bedreigingen te analyseren.
- Controleer ten tweede uw RAM, aangezien het falen van het RAM kan leiden tot verschillende problemen, zoals slecht functionerend, beschadigd of gecrasht RAM.
- Zorg ervoor dat de ventilatieopeningen van uw apparaat niet vastzitten vanwege de vuildeeltjes die tot oververhitting kunnen leiden.
- Test uw stress uw CPU en grafische kaart van uw apparaat om het hardwareprobleem in uw apparaat te herstellen.
Dit zijn de punten om gemakkelijk het hardwareprobleem in HP laptops te diagnosticeren. Als het alles is wat u nodig heeft om meer uit te werken over een van de problemen met betrekking tot uw HP-apparaat, dan hoeft u alleen maar HP bellen Nederland volgens de communicatiemethode van uw voorkeur. Hier zijn we uitgerust met het professionele en gecertificeerde team van technici die u op alle mogelijke manieren en middelen zullen helpen om de best mogelijke oplossingen te bieden. Het is onze taak om de urgentie van de situatie en de waarde van uw tijd te begrijpen, daarom behandelen we uw zorg altijd als onze hoogste prioriteit. Dus geen paniek en bel ons op basis van uw comfortzone.
Hoe Inktproblemen van HP-printer op te Lossen?

We begrijpen dat het helemaal niet goed aanvoelt wanneer u problemen ondervindt met een printer en de afdruktaken niet kunt voltooien. Als u echter problemen ondervindt omdat u geen afdruktaak kunt uitvoeren vanwege de inktfout op uw HP-printer. Dan zult u hier zeker de problemen effectief hebben opgelost.
Neem voor alle andere gerelateerde problemen van HP contact op met de techneuten van Hp Bellen. Omdat het team altijd beschikbaar is om u te helpen. Om de problemen met de HP-printerinkt op te lossen, volgt u de onderstaande stappen voor het juiste resultaat.
- Druk eerst op de knop ‘Hervatten’ of op de stopknop van uw printer. Doe dit ongeveer 10 tot 15 seconden. Dit helpt de foutmeldingen te omzeilen en de inktmonitor wordt volledig uitgeschakeld.
- Daarna gaat de printer terug naar de printer. Dit zou moeten helpen om de inktproblemen op te lossen. Maar als het probleem zich blijft voordoen, volgt u de volgende stap.
- Een opschooncyclus van de printer helpt ook bij het oplossen van het probleem; probeer een grondige reiniging en zorg ervoor dat u de uitlijning controleert nadat het reinigen is voltooid.
- Controleer vervolgens of de uitlijning en de inktstroom in goede staat zijn voordat u begint met afdrukken. Geef de printer na enige tijd wat te printen.
- Als de printer de cartridge niet herkent, moet u de cartridge verwijderen en met een pluisvrije doek reinigen. Zorg ervoor dat je het voorzichtig schoonmaakt.
- Als de printer de cartridge nog steeds niet herkent, moet u de cartridge eruit halen en de stroomknop van de printer UITSCHAKELEN door deze ongeveer 30 tot 60 seconden los te koppelen.
- Ten slotte kunt u de cartridge nu opnieuw installeren, zorgen dat u deze correct installeert en vervolgens de printer AAN zetten.
De bovenstaande stappen zijn betrouwbaar en zouden moeten helpen bij het oplossen van de inktproblemen van uw HP-printer. Als u echter problemen tegenkomt terwijl u de gegeven stappen doorloopt, moet u onmiddellijk contact opnemen met de experts van Hp Bellen voor de juiste begeleiding. En de techneuten hier zijn hoog gekwalificeerd om u de beste diensten en oplossingen te bieden, zodat u nu ontspannen kunt zijn.
Lees ook deze blog: Hoe de levensduur van de batterij van HP 510 laptop te verlengen?
Snelle oplossingen om de snelheid van uw HP laptop op te starten

Heb je het moeilijk gehad om de trage prestaties van je HP-laptop kwijt te raken? Dan is het nu tijd om op uw gemak te zijn, want we zijn hier om u te helpen het probleem snel op te lossen.
U hoeft alleen ons efficiënte team hier bij HP Klantenservice Telefoonnummer te bezoeken om eventuele problemen in een oogwenk op te lossen. Hier leert u hoe u de snelheid van uw HP-laptop kunt opstarten. Nu moet u doen zoals hieronder wordt uitgelegd.
- U zou moeten controleren of er minder programma's op de achtergrond actief zijn, omdat er te veel programma's over zijn. Er is een probleem dat u uw laptop start omdat deze programma's automatisch worden geopend en ze het gebruik van de CPU afvoeren en uw laptop hierdoor wordt uitgevoerd langzaam.
- Dan moet je de apps die je niet meer gebruikt verwijderen, installeer ze gewoon omdat ze ruimte in beslag nemen in de opslag, zodat je ruimte vrijmaakt door die apps te verwijderen.
- U moet een schijf opschonen, hierdoor verwijdert u de ongewenste apps en bestanden die niet nodig zijn van uw laptop. Hiervoor moet je gewoon schijfopruiming in het zoekgedeelte typen. Dit helpt bij het opschonen van het grote bestand op uw laptop.
Oplossingen om de prestaties van uw laptop op te starten:
- Probeer een SSD te gebruiken om uw gegevens beter op te slaan.
- Nu moet u ook uw RAM-geheugen upgraden door meer RAM toe te voegen om uw laptop te versnellen.
- Probeer vervolgens uw OS-versie opnieuw te installeren, voor het opnieuw installeren van Windows hoeft u alleen maar op de reset-optie op de laptop te klikken, maar als u dit voor een Mac-apparaat moet doen, moet u uw laptop opnieuw opstarten door op de Command + R-toets tegelijkertijd en vervolgens wordt het MacOS-herstelvenster geopend. Hier kunt u de versie opnieuw installeren.
Nou, we hopen dat de stappen nuttig waren en de trage prestatieproblemen zijn opgelost. Maar als de problemen zich blijven voordoen, moet u dit meteen oplossen door contact op te nemen met ons team van bellen met HP om de perfecte oplossingen ooit te hebben. Hier hebben we een uitstekend team van technici die in staat zijn om eventuele problemen met uw HP-product aan te pakken.
Lees ook deze blog: Hoe het niet-ondersteunende draadloze netwerk op de HP-laptop te repareren?